群晖NAS手记(二):如何创建存储池和共享文件夹
上一篇是安装完成群晖系统后,提到第一次安装并且登录到群晖nas系统页面,系统首先提示的创建存储池及存储空间。这些相当于电脑的硬盘分区,只是nas系统是先安装系统后要求存储池,电脑是先有分区格式化后安装系统。
鉴于这类系统基础设置比较简单,所以从存储池设置到建好共享文件夹,归集到这里一起写出来,给入门的朋友做个参考
一、创建系统存储池及存储空间
第一次进入系统关闭创建提示后,可以点击左上角主菜单
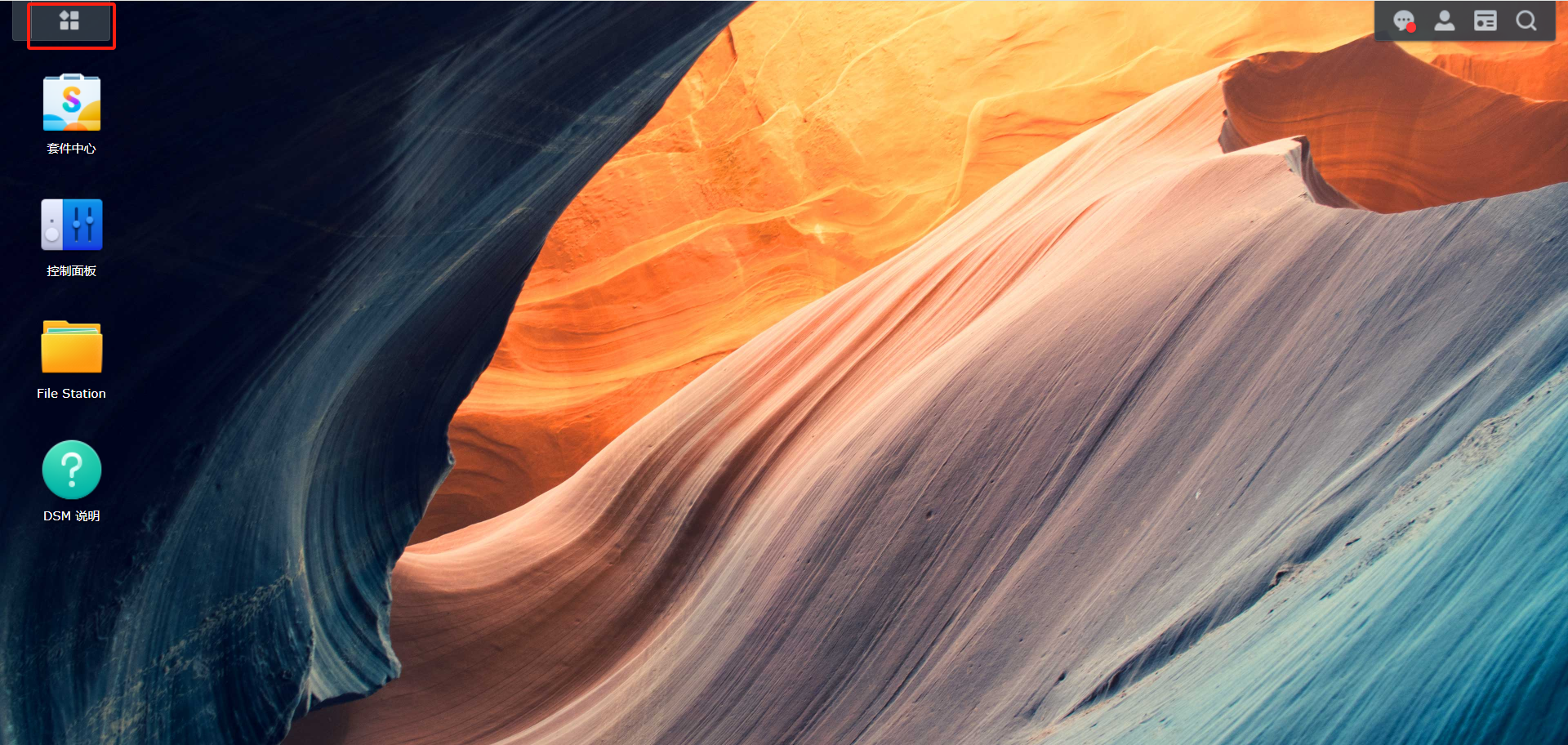
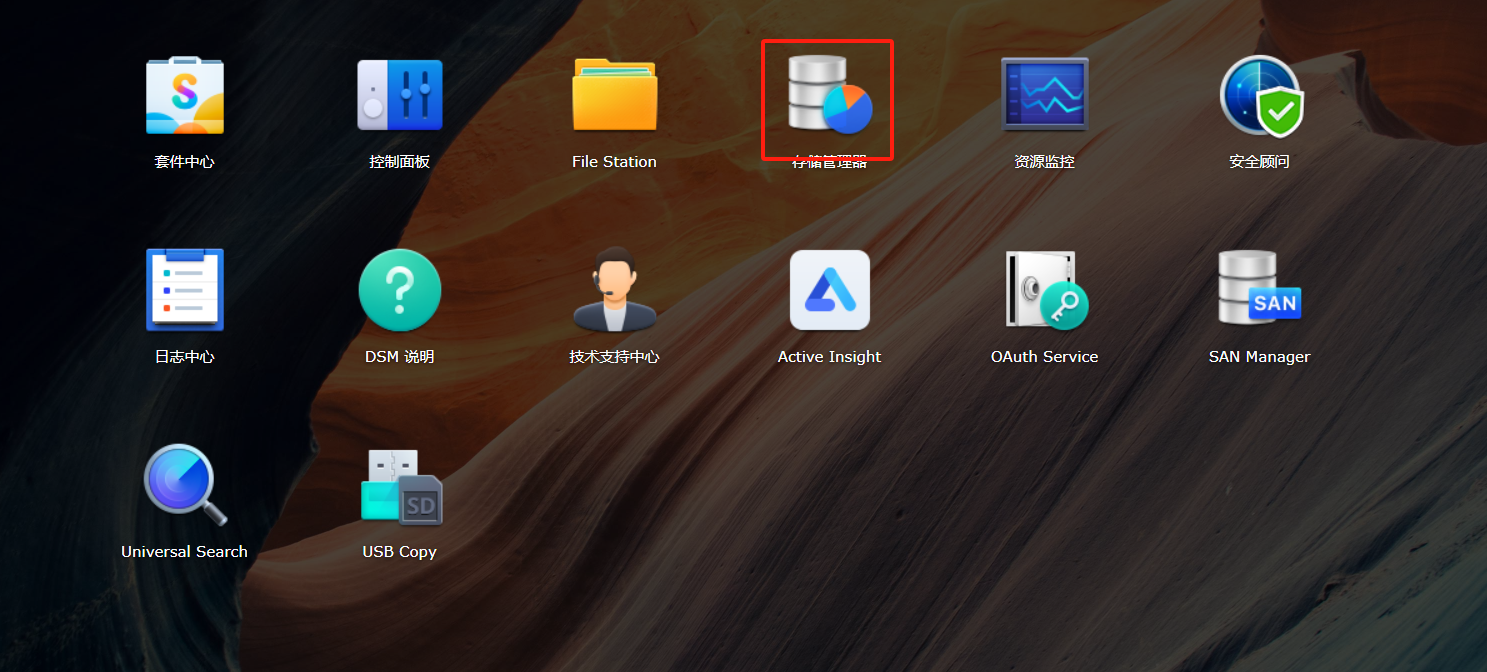
在弹出套件列表找到“存储管理器”点击打开,也可以右键点击选择“添加到桌面”,桌面快捷方式打开更方便。(基本所有已安装的套件都可以用这个方法创建快捷方式)打开存储管理器会自动弹出创建提示
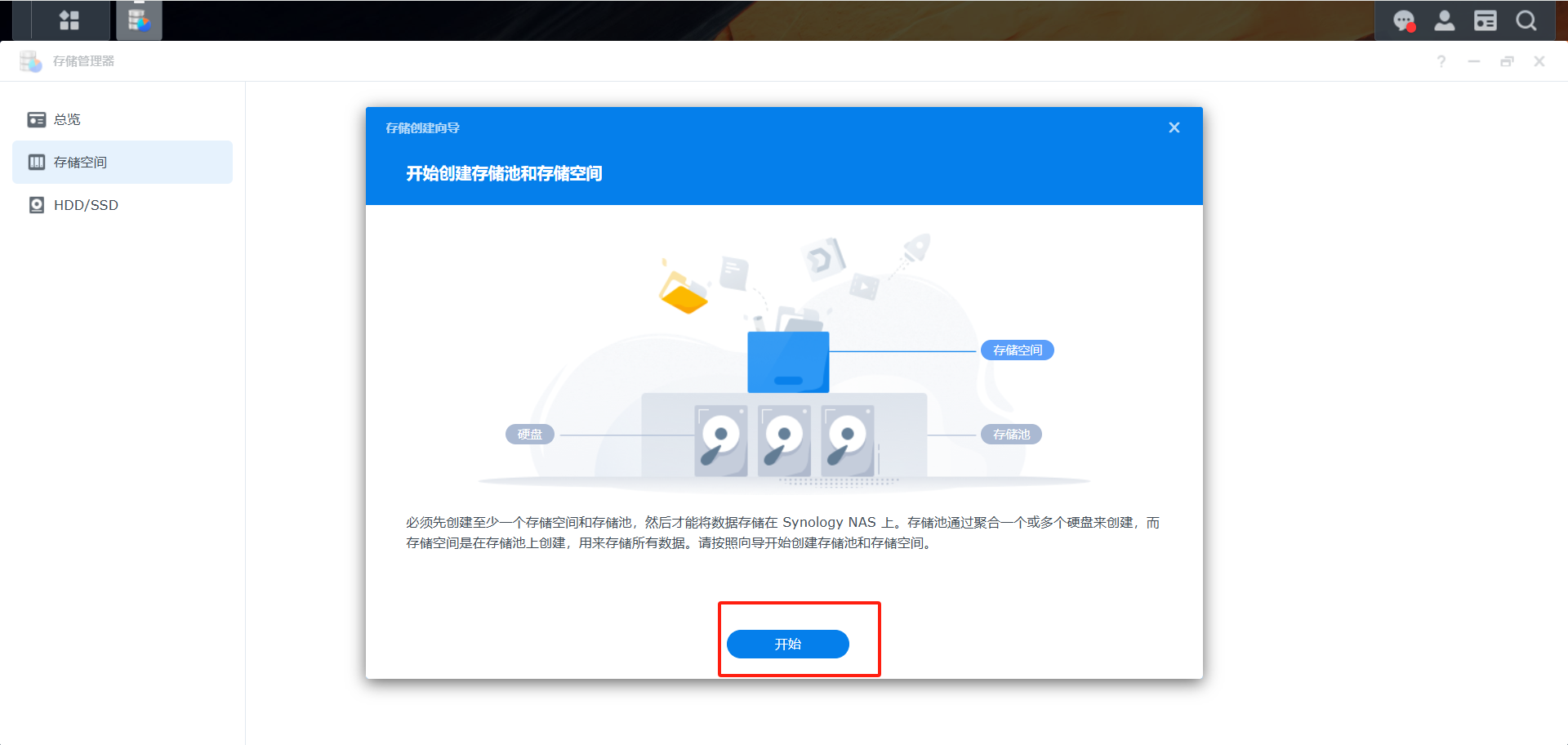
在存储空间,立即创建,弹出提示点开始(注意:如果没有必要的话不要在运行时直接热插拔硬盘,以及不要在没关机的情况下突然把电源拔掉,这样容易损坏硬盘)

在弹出的界面中“RAID”类别就是常用的硬盘raid阵列,系统会根据实际安装的硬盘数量显示不同的类型,如果安装一个硬盘就不会有raid0和raid1显示。当然,如果安装了3块以上硬盘就会有raid5选项。组raid几这个看个人使用需求,不了解的朋友也可以百度一下。这里我个人建议不想做数据保护的情况下可以选择JBOD这个格式,如果想做阵列可以考虑SHR或者raid5
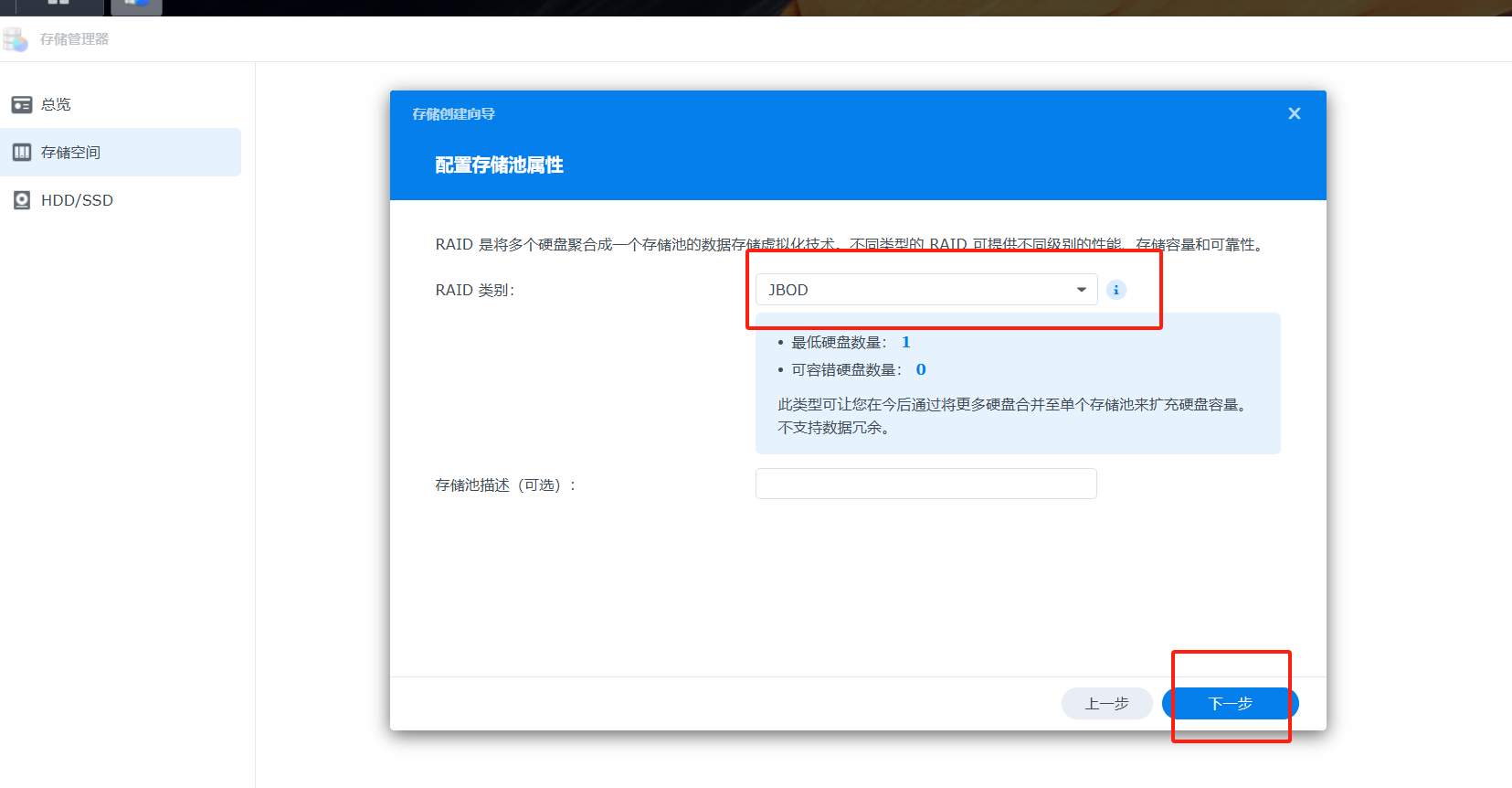
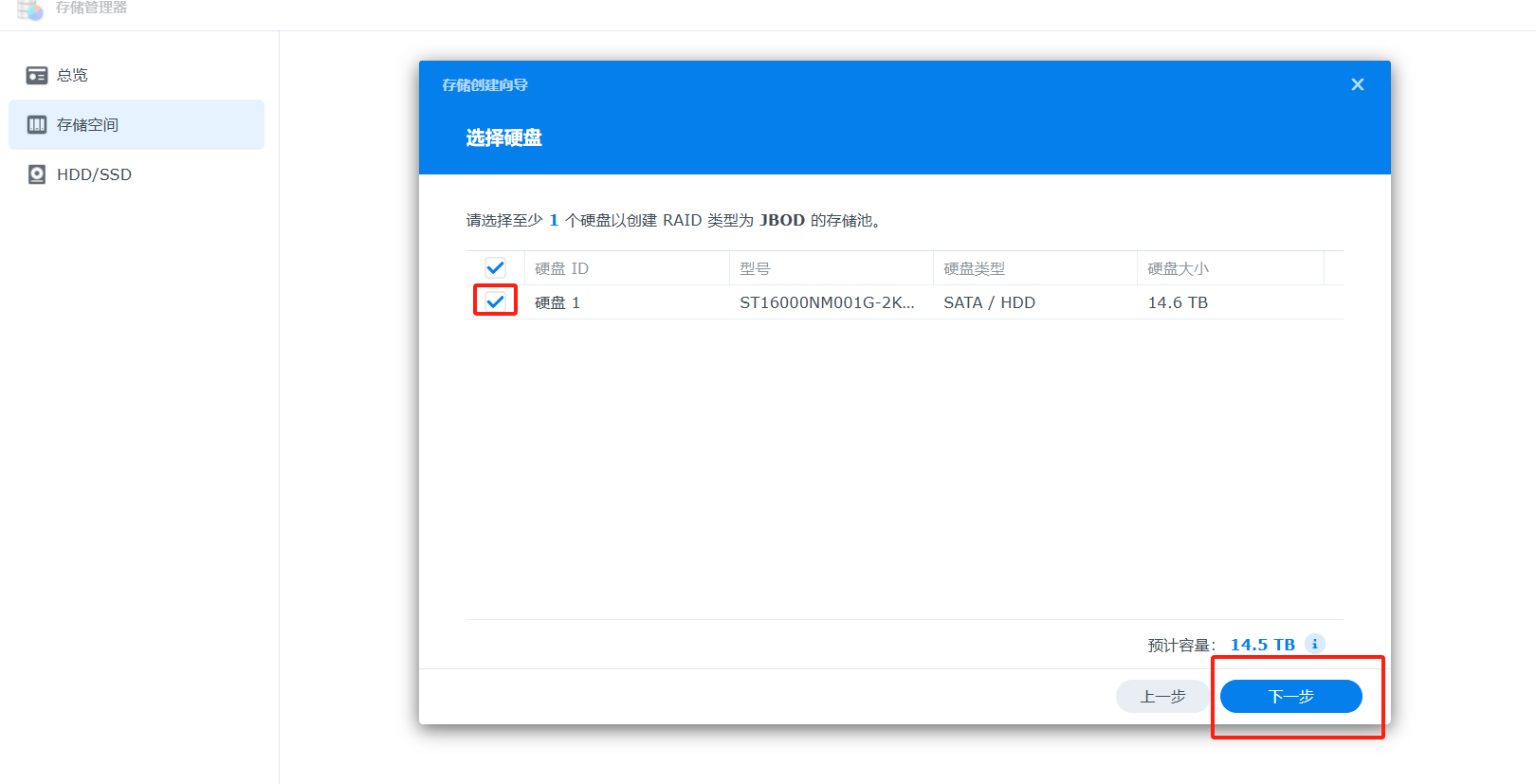
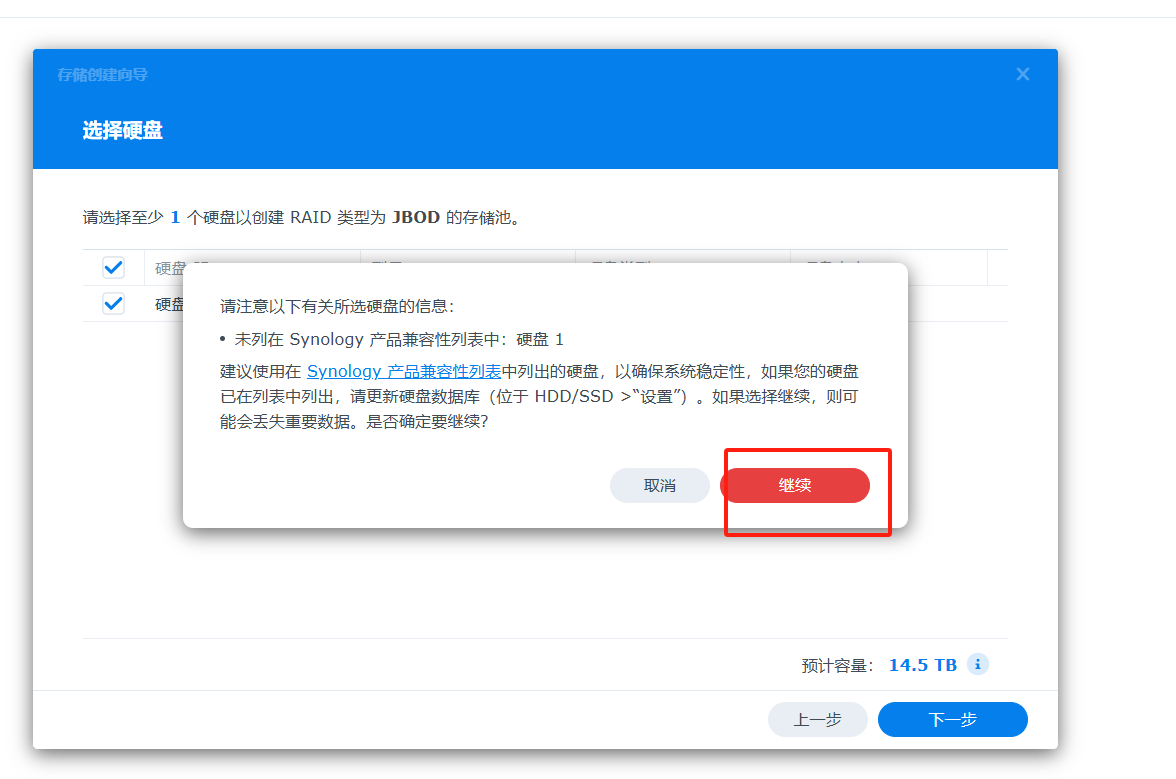
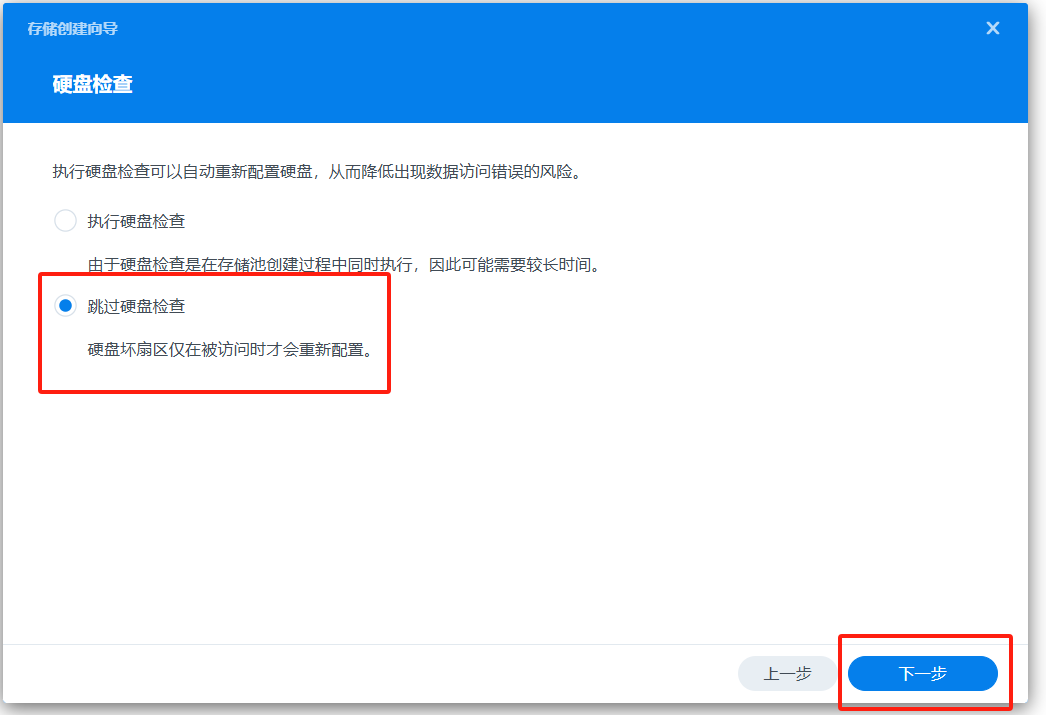
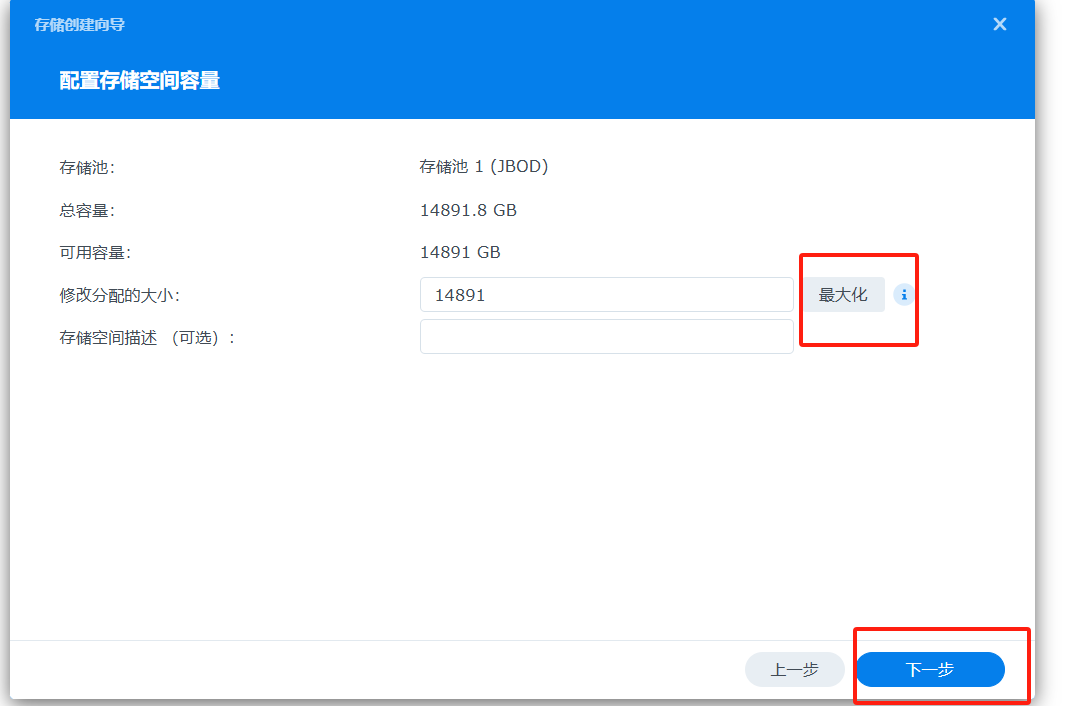
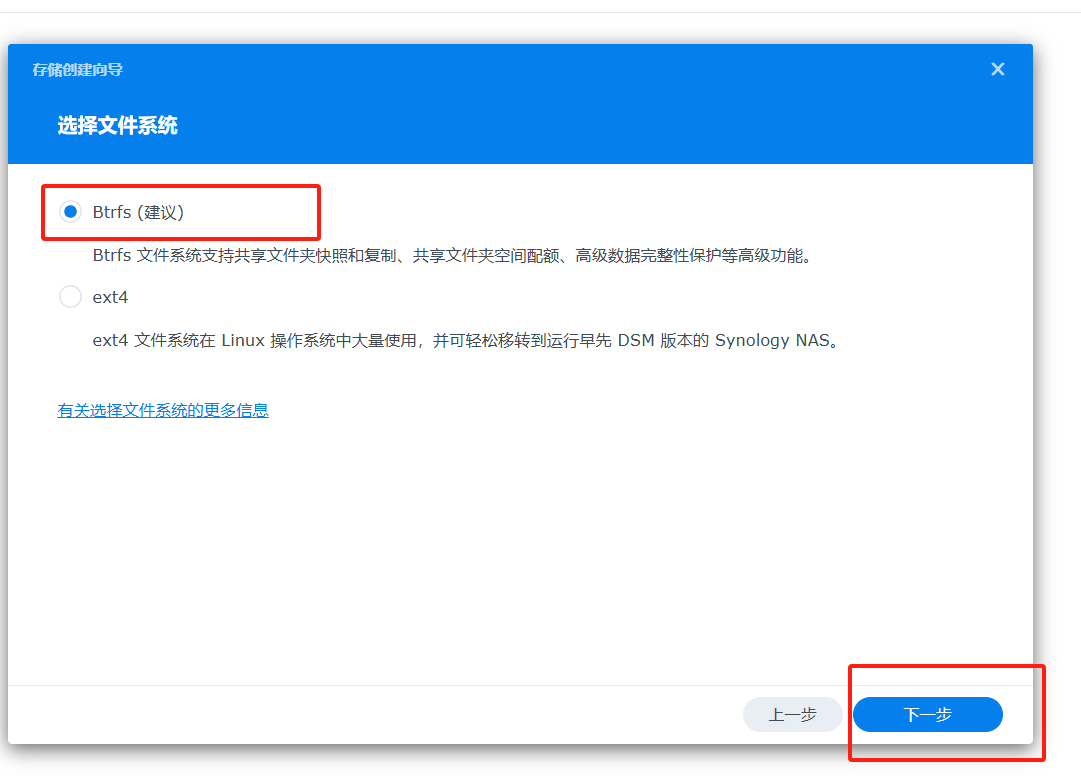

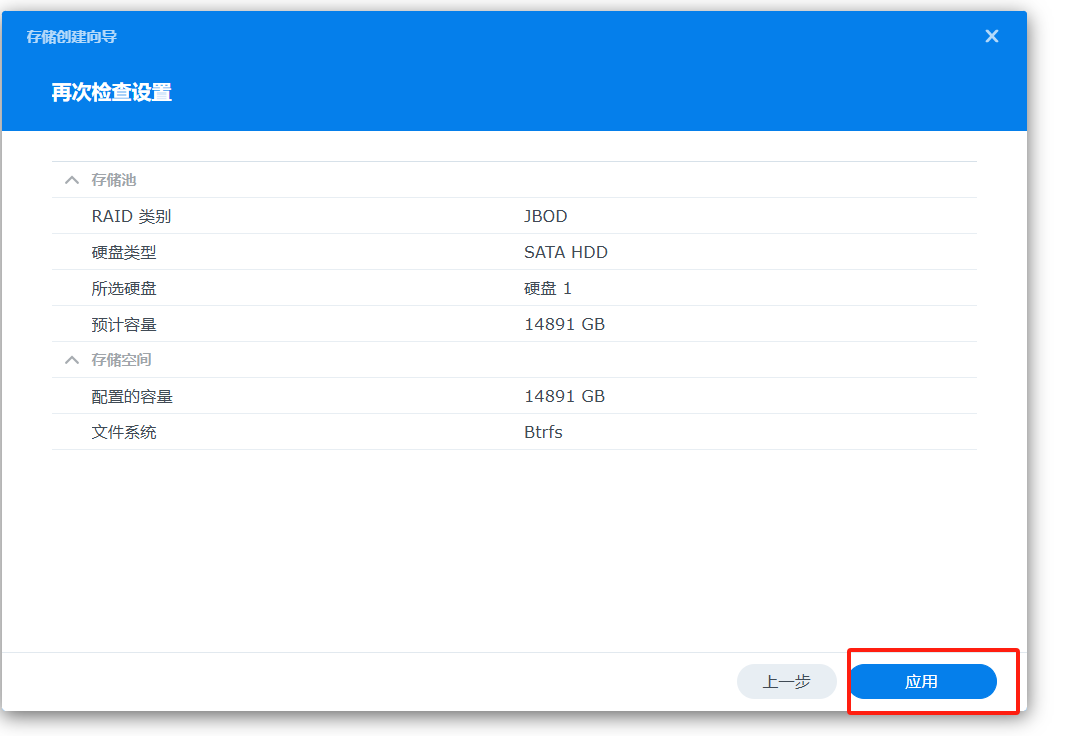

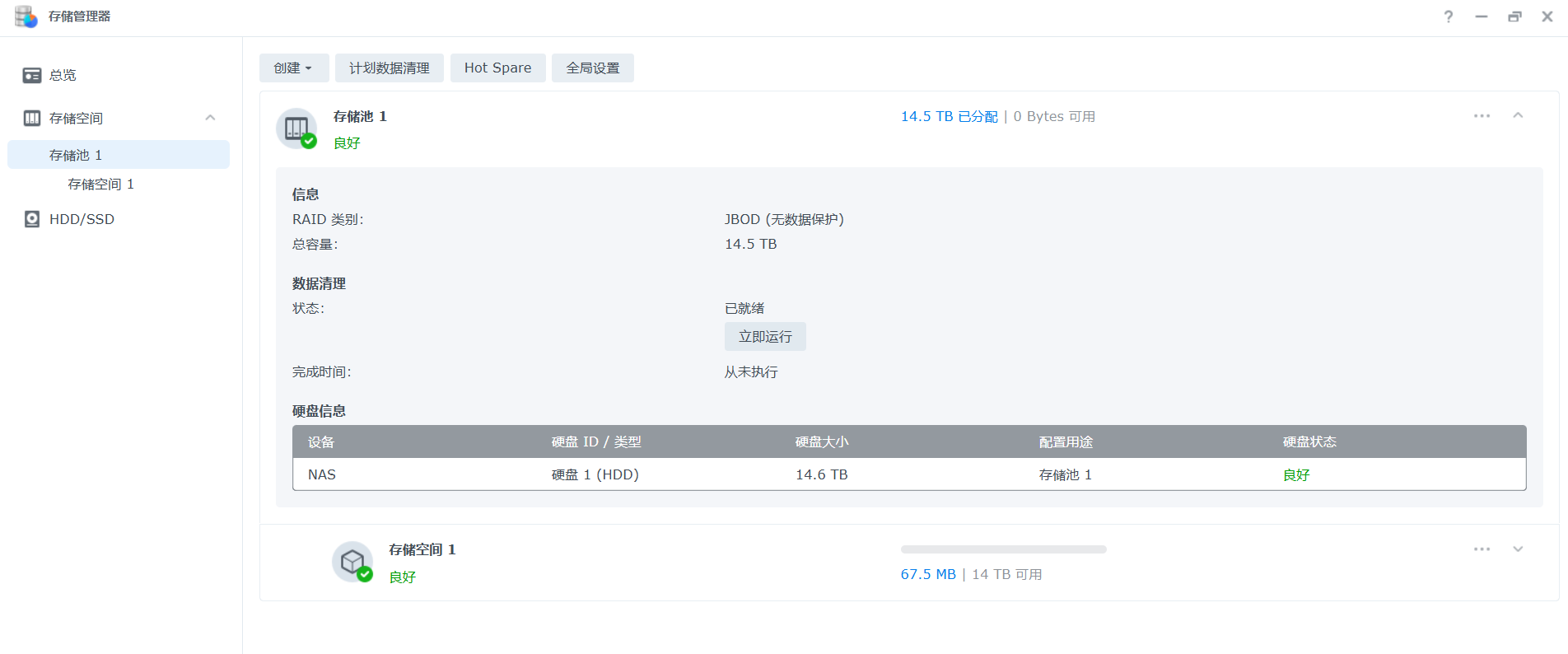
注意,群晖nas系统的创建顺序是先建议存储池,然后创建存储空间,第一个存储池创建后会自动创建对应的存储空间。如果添加第二个存储池的话,不会自动创建存储空间,要手动在存储空间处,点创建,然后完成。
存储空间创建后就可以建立共享文件夹
一、建立群晖系统的第一个共享文件夹。
直接点击桌面上的“控制面板”,打开,可以看到“共享文件夹”
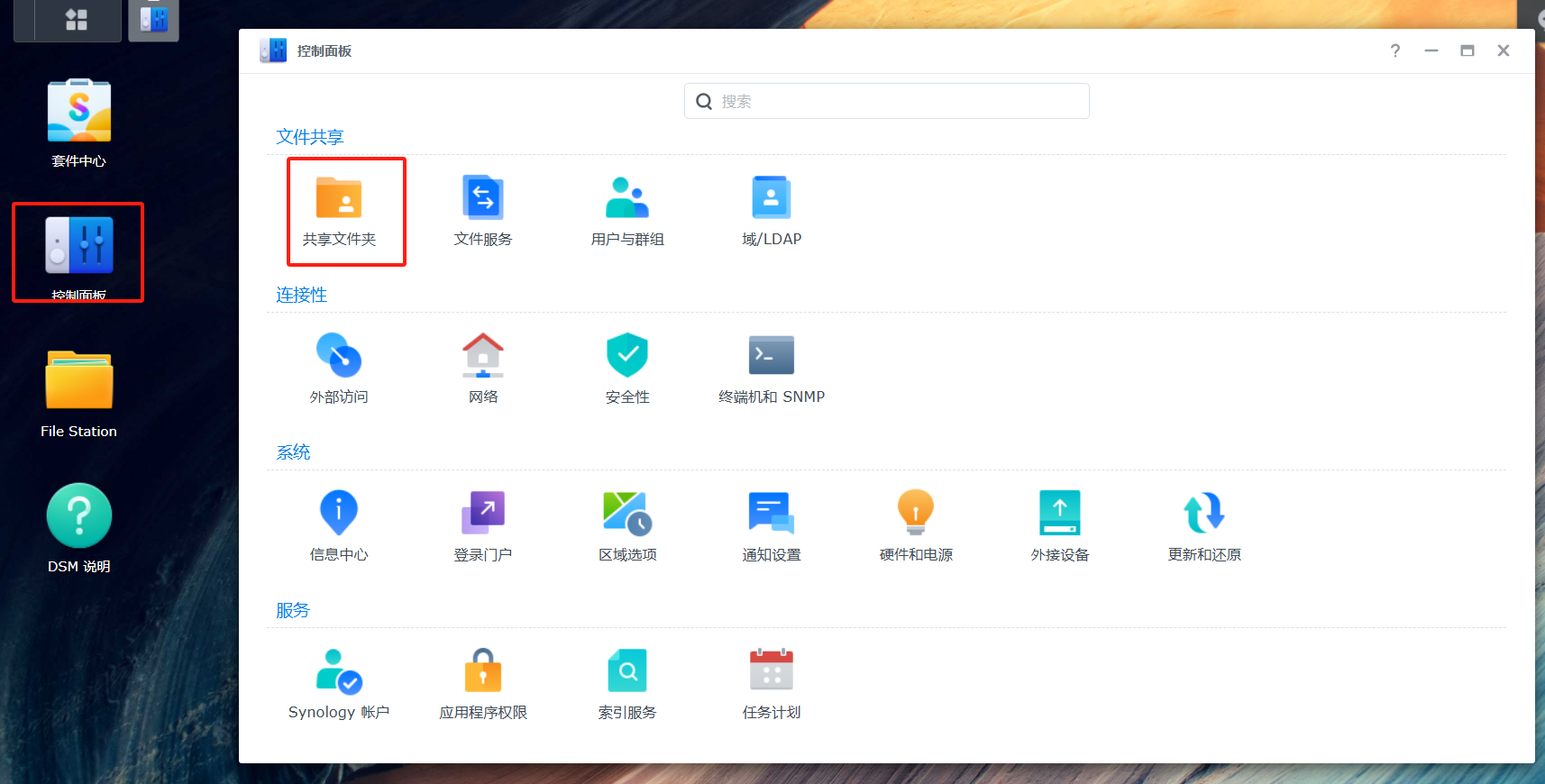
点击“共享文件夹”,打开到共享文件夹编辑界面。点击“新增”,进入共享文件夹创建向导。
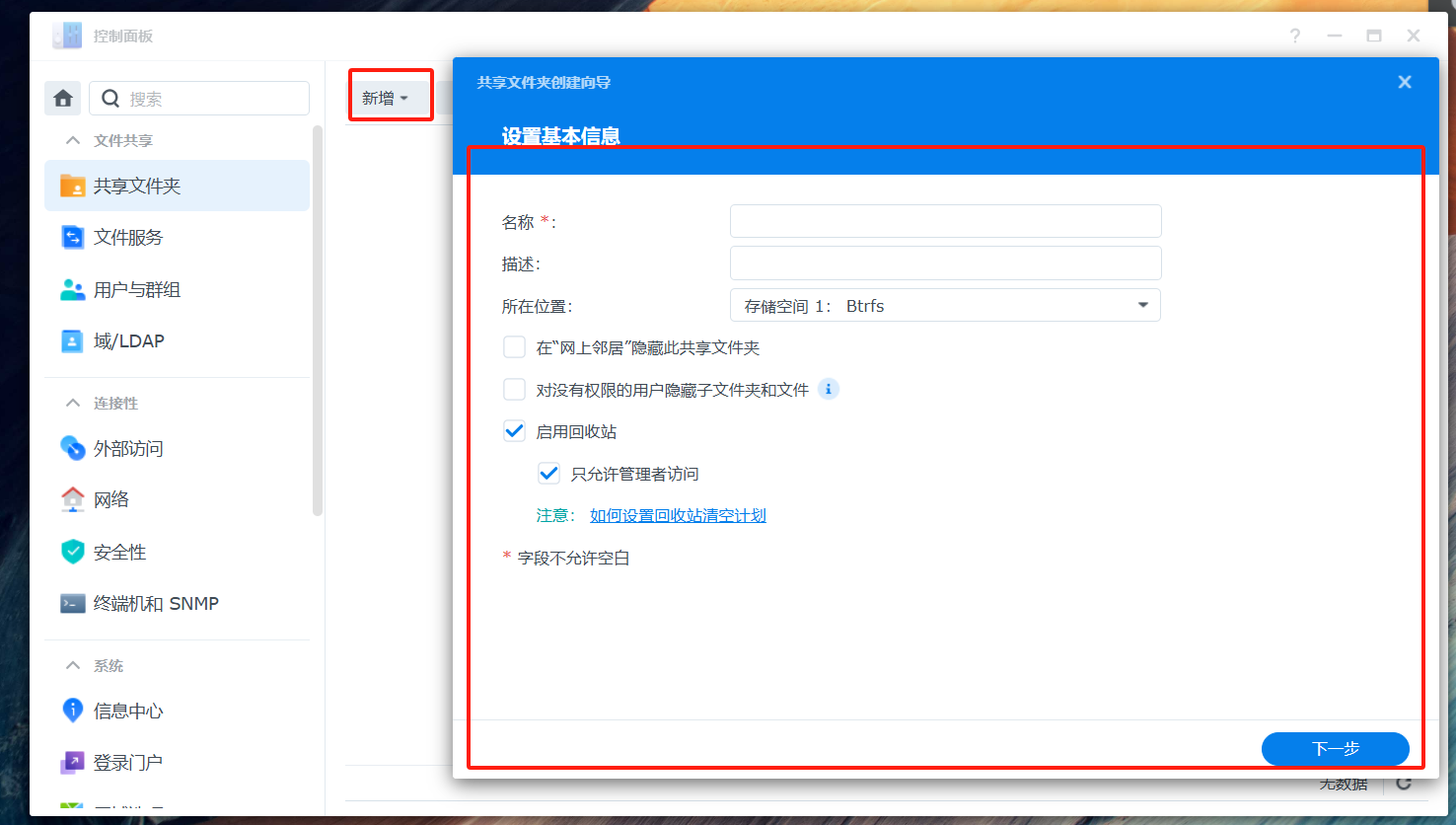
添加文件夹名称,以及是否启用回收站根据个人喜好(注意,如果不启用回收站,文件夹内的资料删除时会彻底删除,设置回收站后想要彻底删除要去回收站再删除一次)
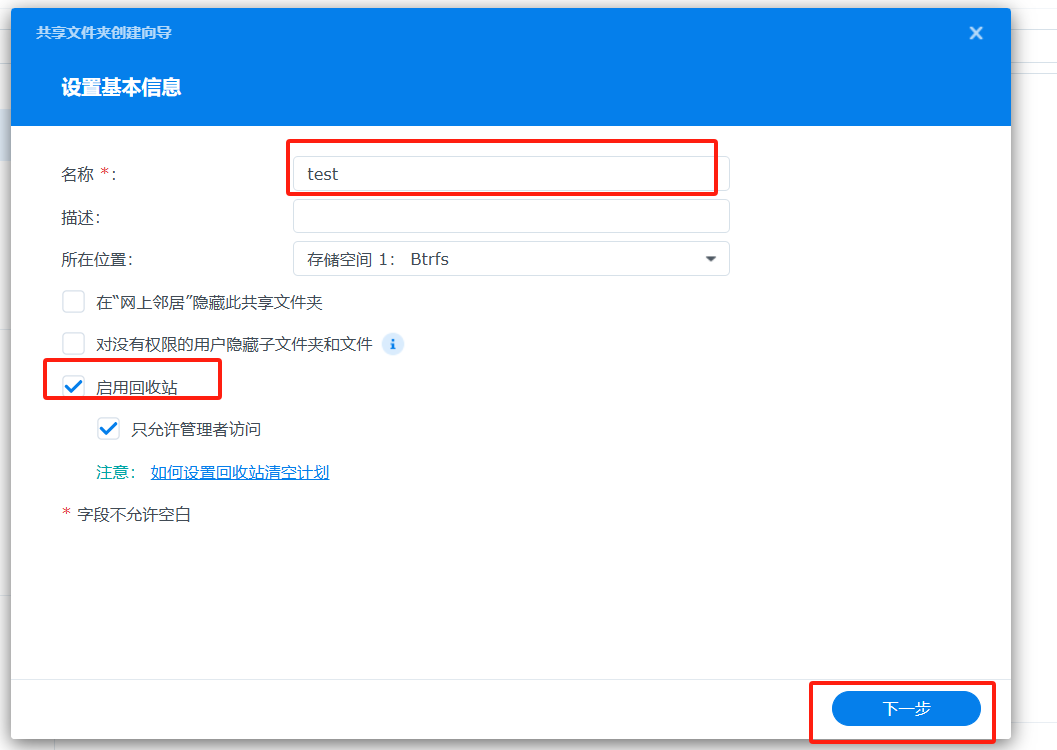
如上图设置基本信息:
名称:字面意思,文件夹名称,中、英字符,及国家语言字符,注意如:* ^ $ :等等禁止字符集不可以做文件夹名。
描述:文件夹备注信息
所在位置:新增共享文件夹具体指向哪个硬盘的存储空间,如果有多个硬盘的存储空间,可以点击下拉选择。
在“网上邻居“隐藏此共享文件夹:字面意思,如果选中的,那win系统的网卡邻居查看不到该共享文件夹,如果家庭使用有多,nas目录有重要文件,可以选中以避免其它人员查看。
对没有权限……:如果选中,创建共享文件夹最后一步是指定不同用户权限,未指定权限的用户无法查看目录及子目录和文件。
启用回收站:如果启用,删除的文件在回收站可以找到恢复,也可以选中下方只有管理者可以查看回收站等等
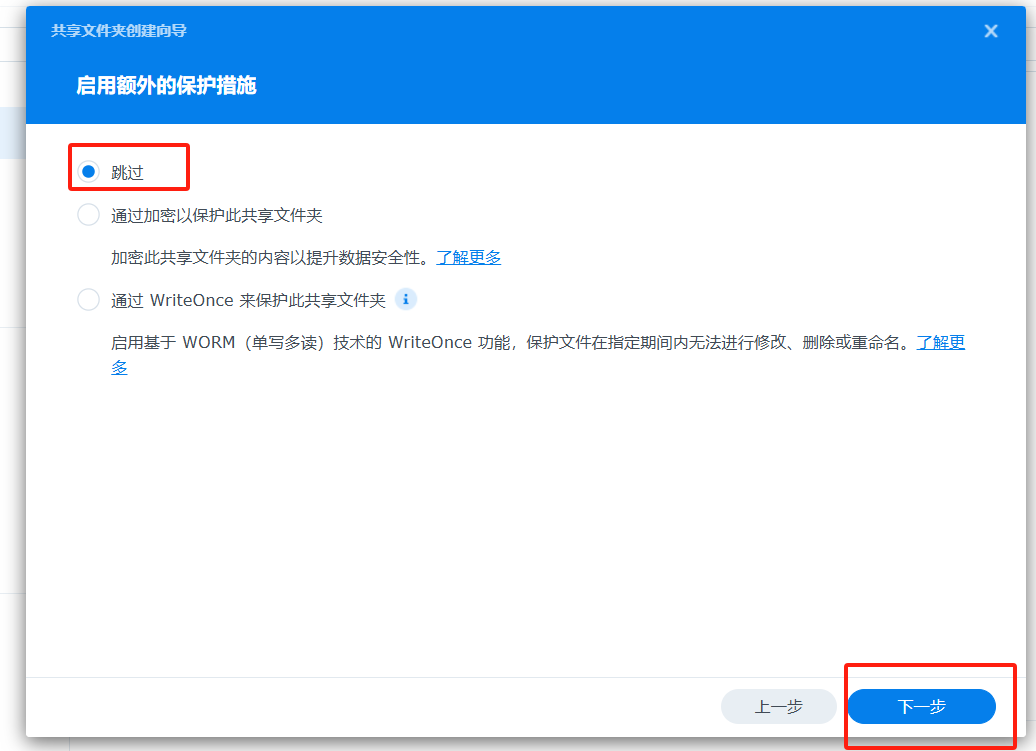
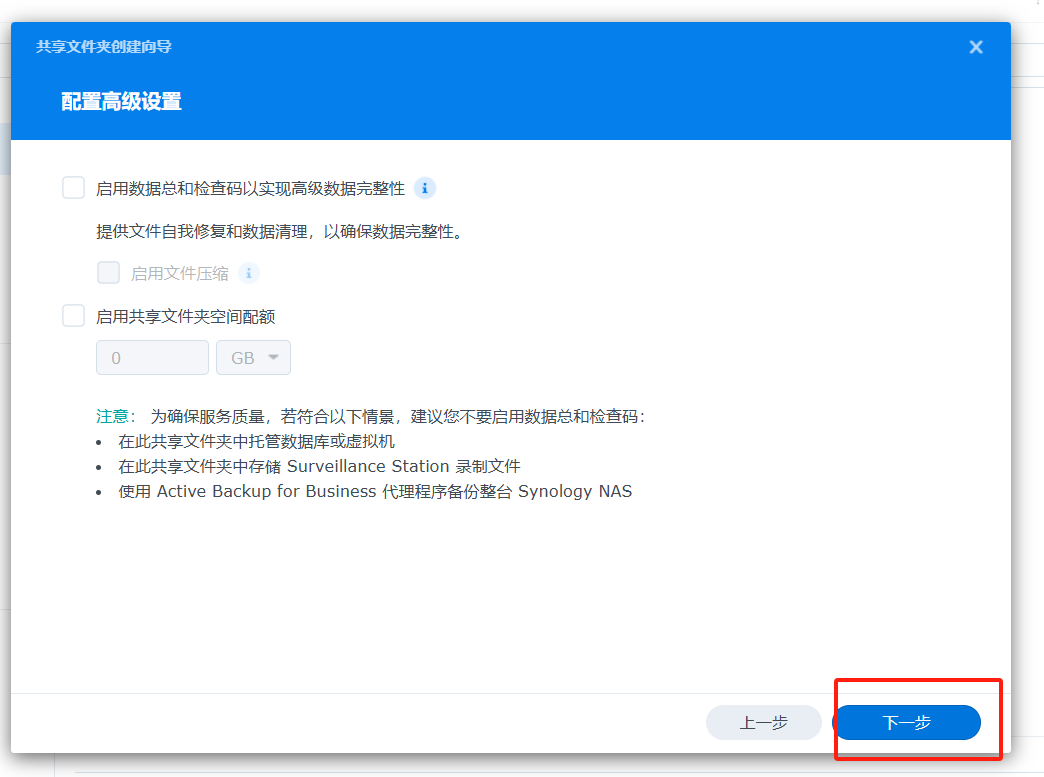
如果没有特殊的安全性要求一般建议跳过,不要设置加密文件夹
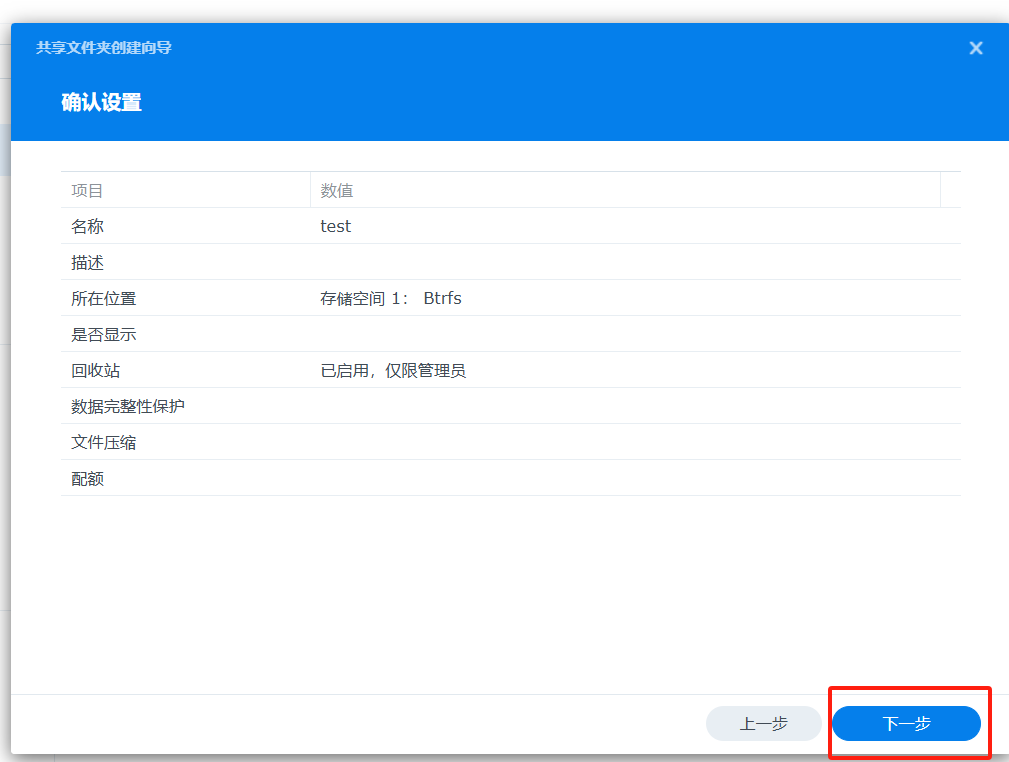
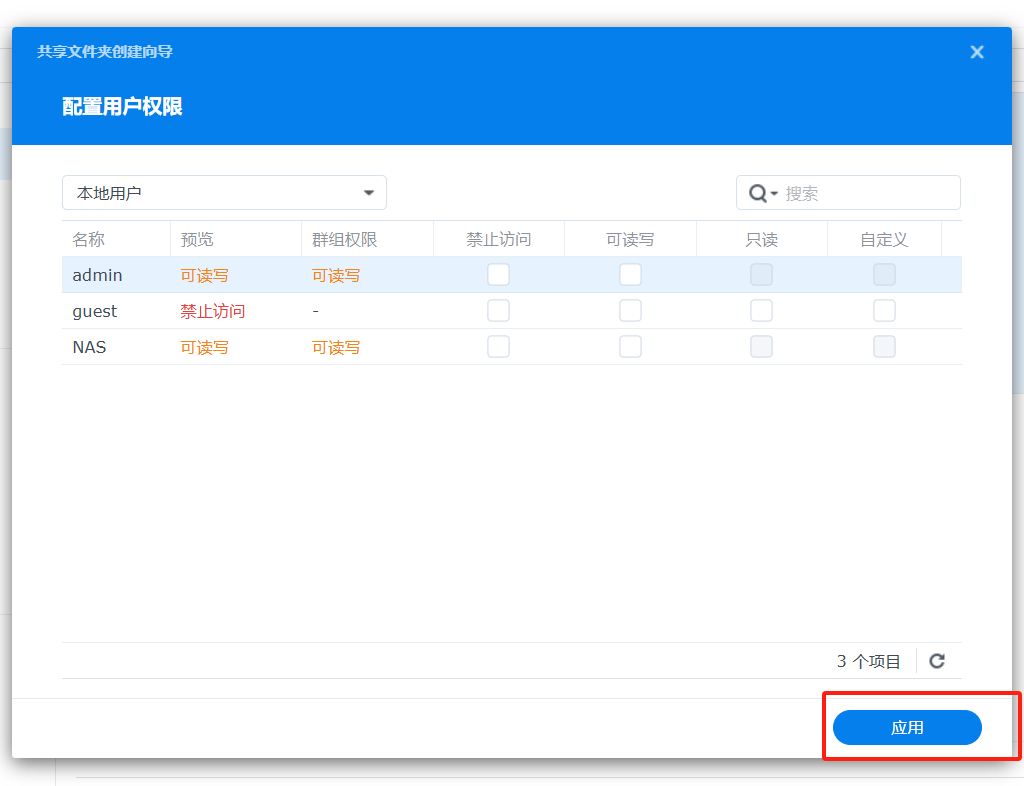
其他的默认下一步并应用
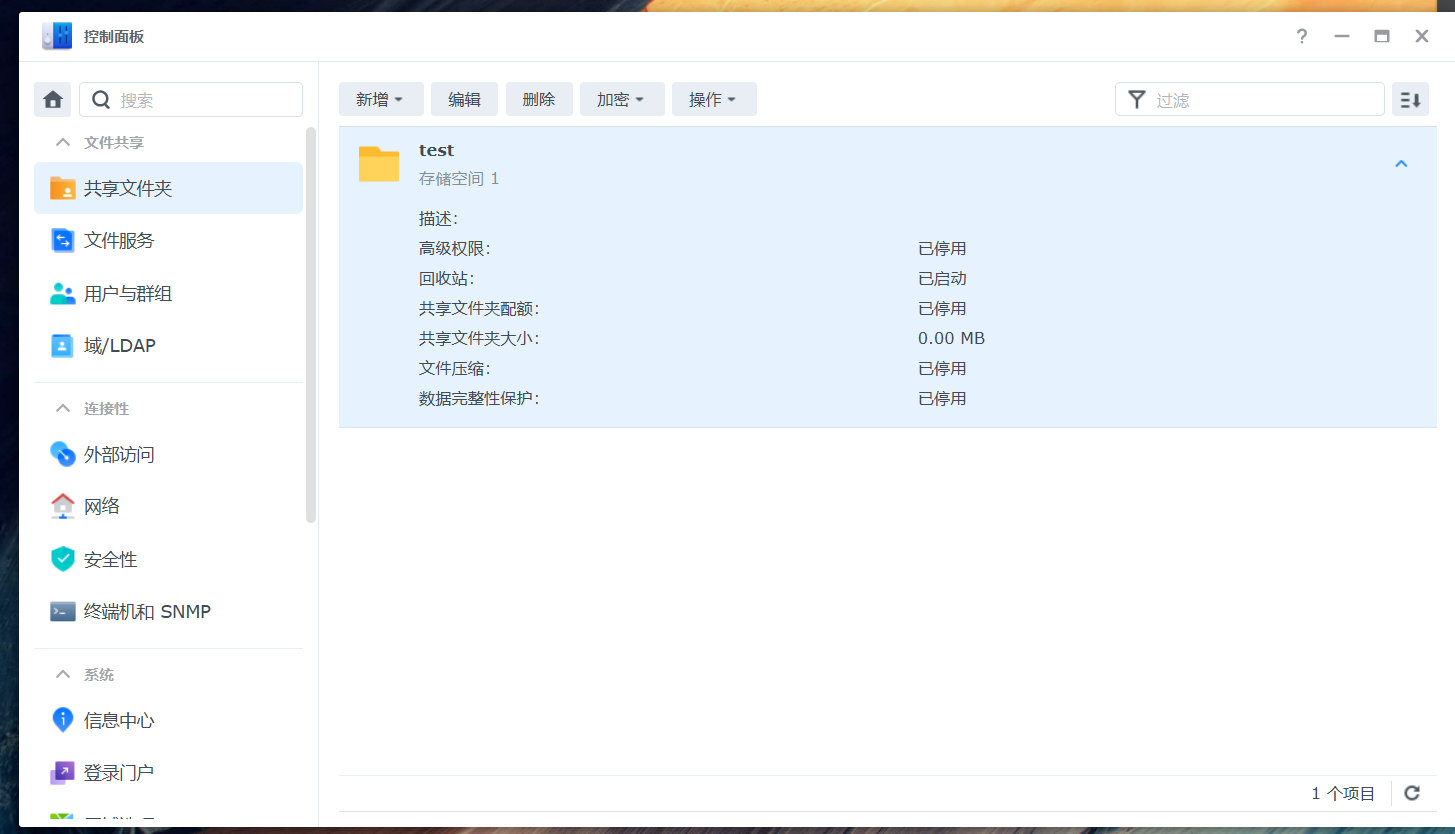
这样我们的共享文件夹就创建成功了
如果我们打开File Station就可以看到这个创建的共享文件夹

上面就是是nas创建存储池以及共享文件夹的方式,下一期会讲如何共享文件常见的连接方法期待的朋友可以关注或随手赞一个。谢谢