群晖NAS手记(一):如何安装系统
一、DSM系统安装前准备
1,首先我们要把设备与硬盘准备好,并根据实际情况插入硬盘,网线,电源(注:设备正常开机时会‘滴’一声,如果长时间没有声音,可以长按电源键关机后尝试插拔内存或者更换内存。)
2,电脑访问群晖局域网搜索网页https://finds.synology.com/或者安装群晖搜索工具:SynologyAssistant
win10及以上
https://cndl.synology.cn/download/Utility/Assistant/7.0.5-50070/Windows/synology-assistant-7.0.5-50070.exe?model=DS224%2B&bays=2&dsm_version=7.2.2&build_number=72806
苹果系统
https://cndl.synology.cn/download/Utility/Assistant/7.0.5-50070/Mac/synology-assistant-7.0.5-50070.dmg?model=DS224%2B&bays=2&dsm_version=7.2.2&build_number=72806
3,提前根据自己NAS的型号下载对应的镜像(不建议下载7.2.2,这个版本不会自动安装扩展网卡驱动)
https://archive.synology.cn/download/Os/DSM/7.2.1-69057-1-NanoPacked
二、DSM系统安装
1,同一路由器下的登录管理端,一般是pc或笔记本电脑安装群晖搜索助手SynologyAssistant,或者打开群晖局域网搜索网页https://finds.synology.com

会搜索到刚才的主机,并显示dsm未安装。
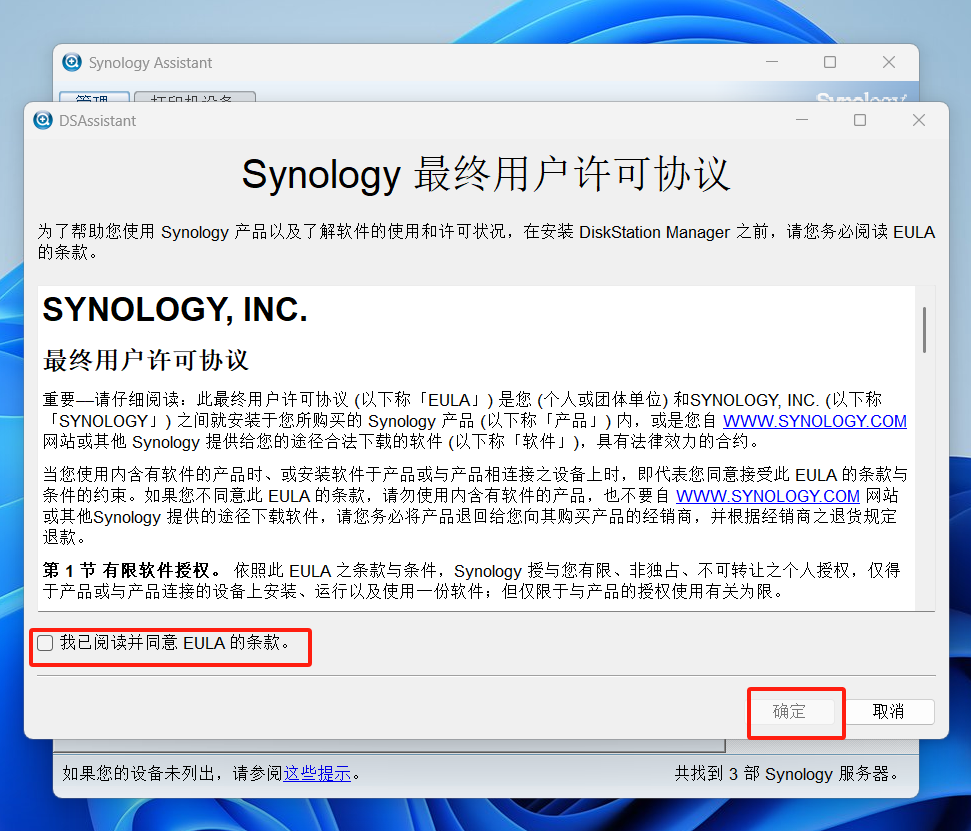
选中已阅条款,确实,点击“联机”或直接双击选中条会关联打开浏览器进入安装界面
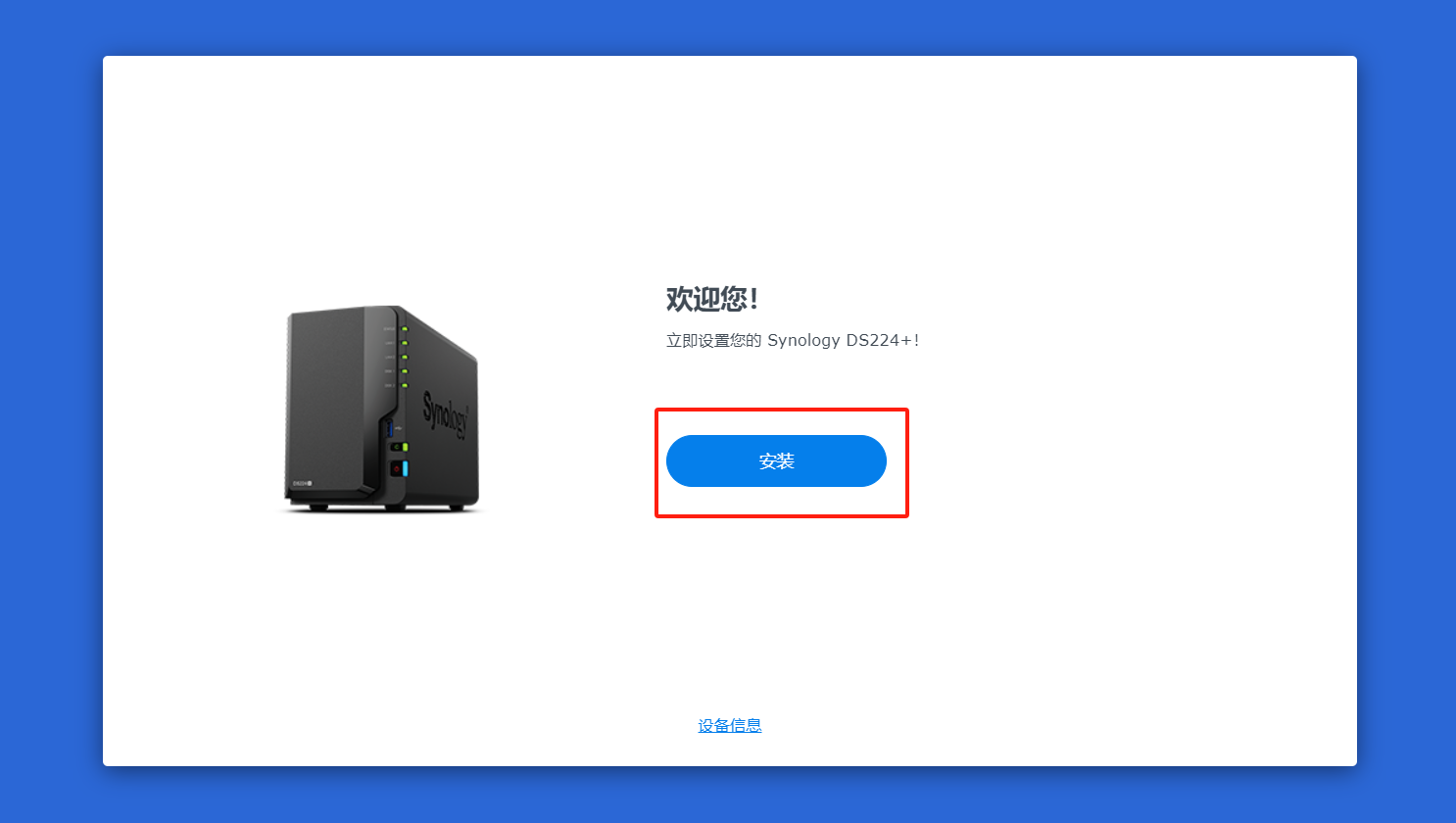
点击“安装”进入下一项
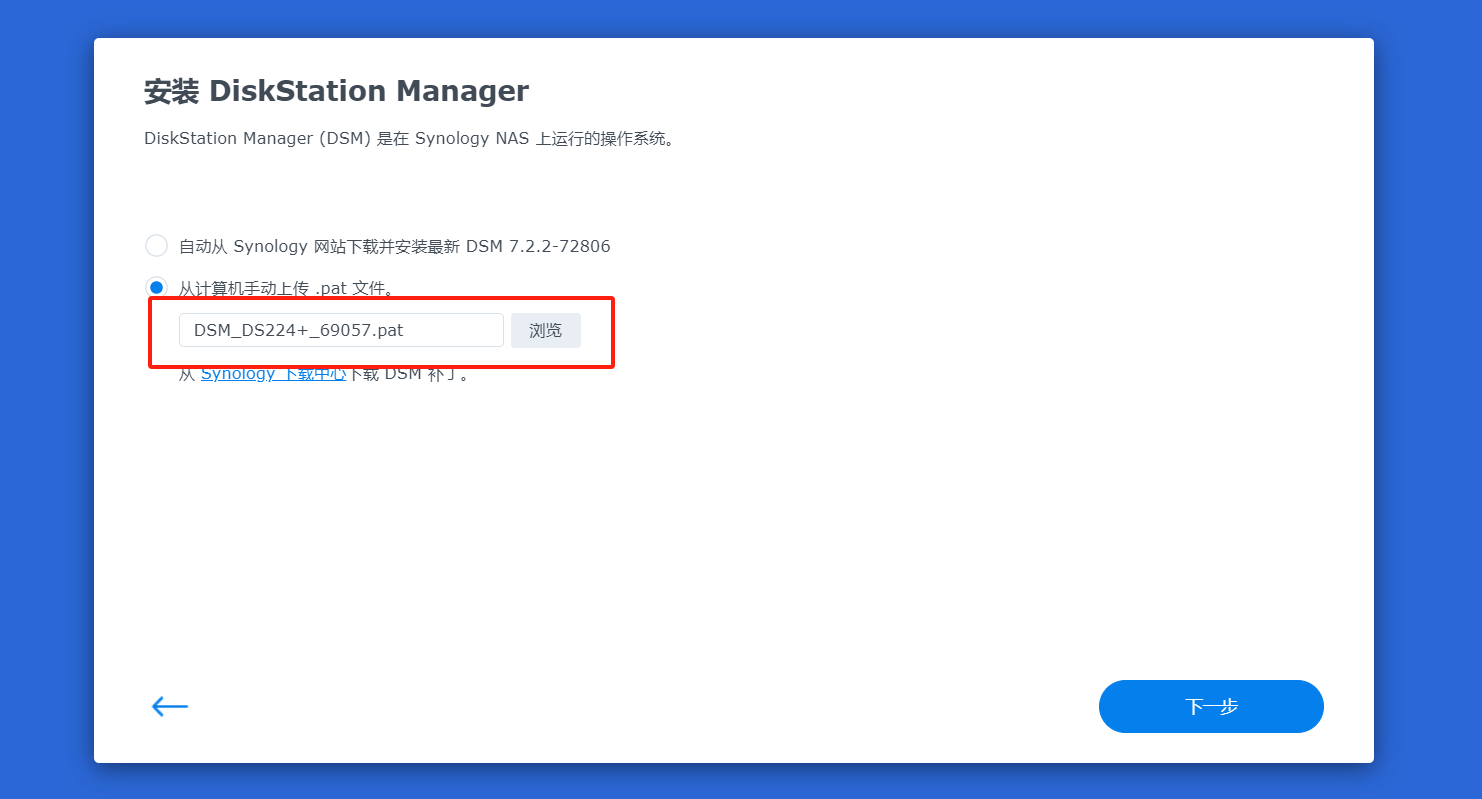
浏览,找到自己下载保存的pat安装包,点下一步
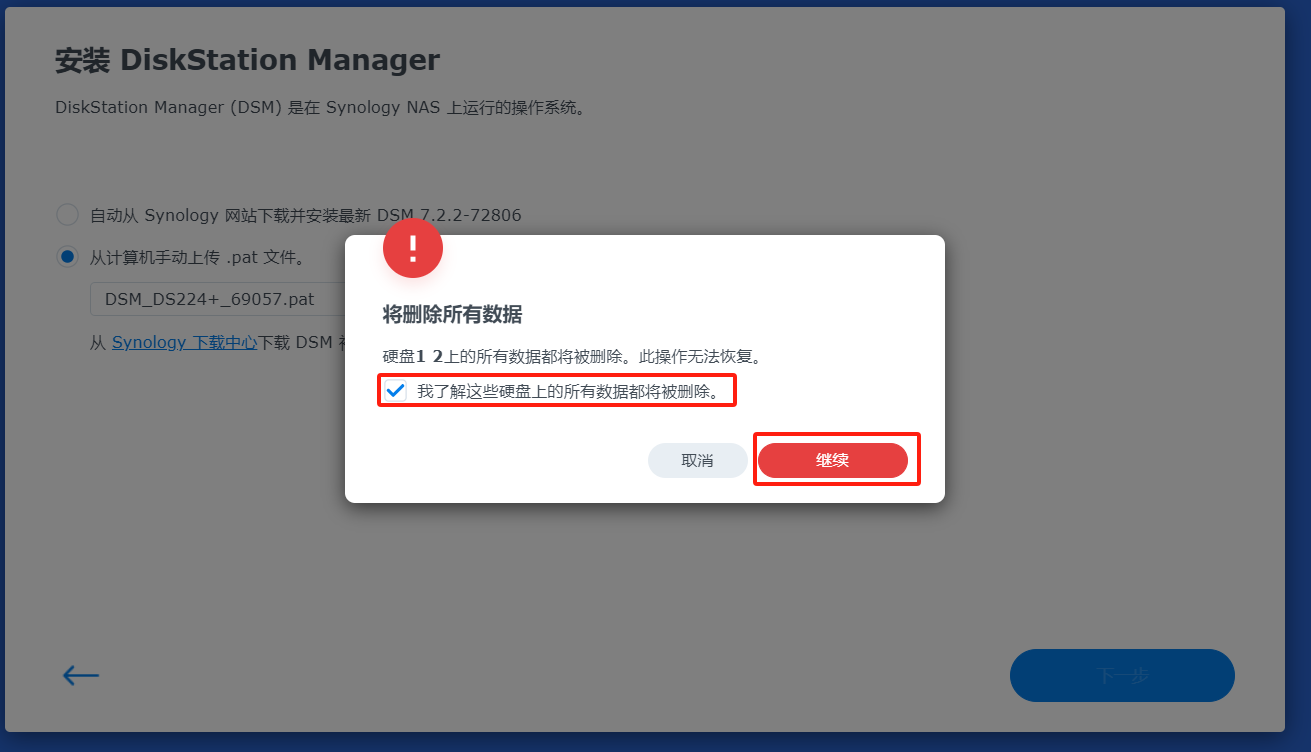
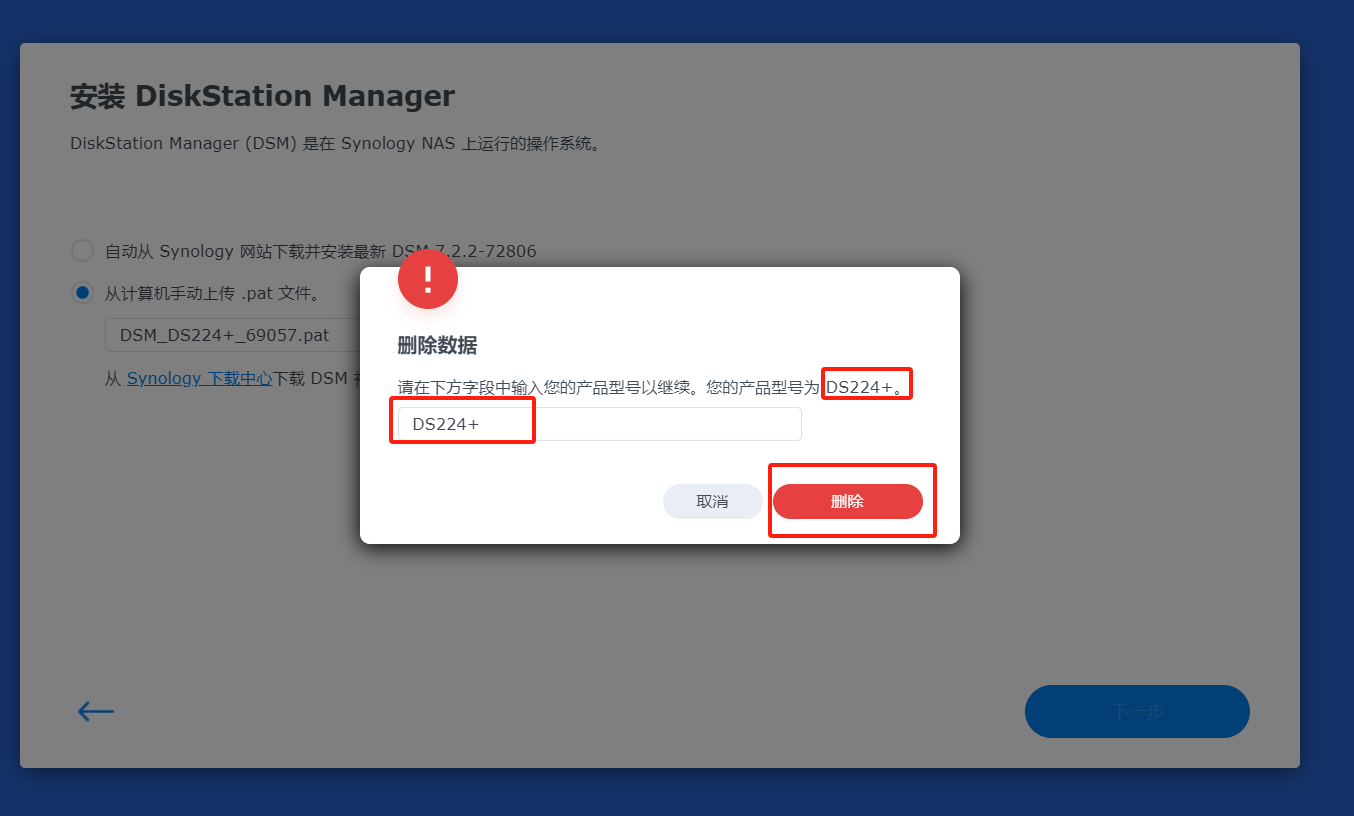
提示删除所有数据,选中,点继续进入下一项(会有朋友问以前的旧盘或有数据的硬盘拿来安装使用可不可以,其实绝大多数的朋友使用的硬盘是win系统下使用的,如果做群晖内置硬盘使用的话,肯定会在添加硬盘时自动初始化并清空数据的。所以有重要资料一定保存好,或用新盘安装。另外如果要使用多块硬盘的话建议使用相同容量大小的硬盘)

这里就正常的系统格式化安装。
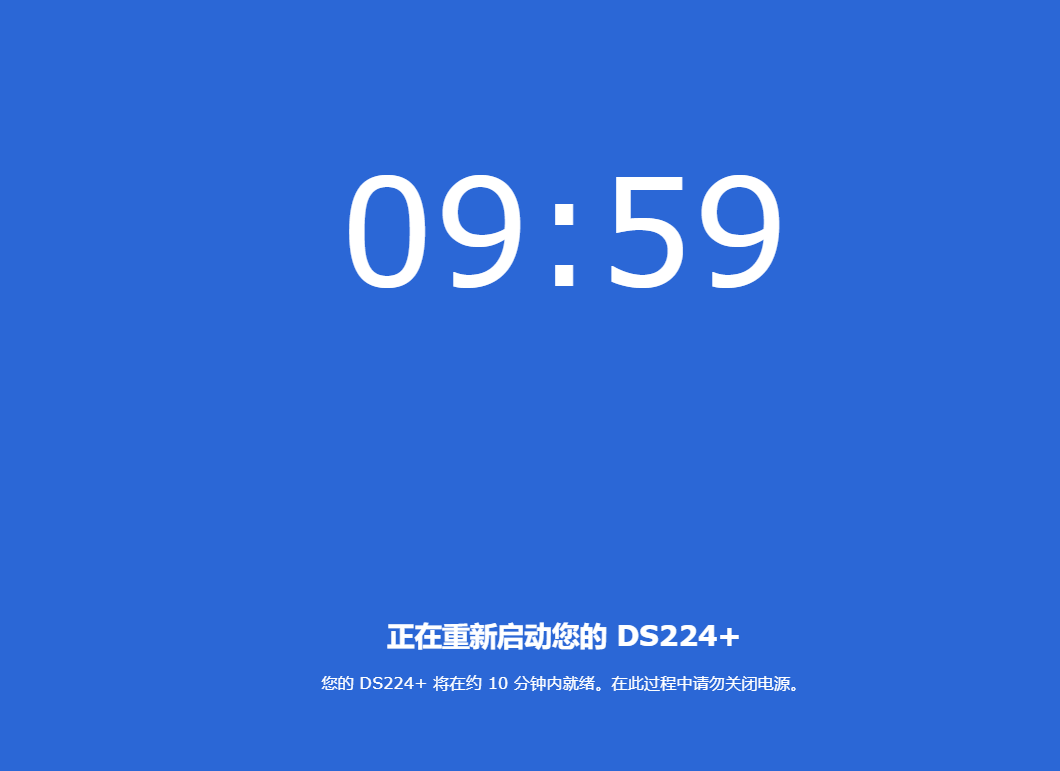
安装结束后会自动重启,并显示一个10分钟的倒计时(这段时间内不要去关机或者拔电源)
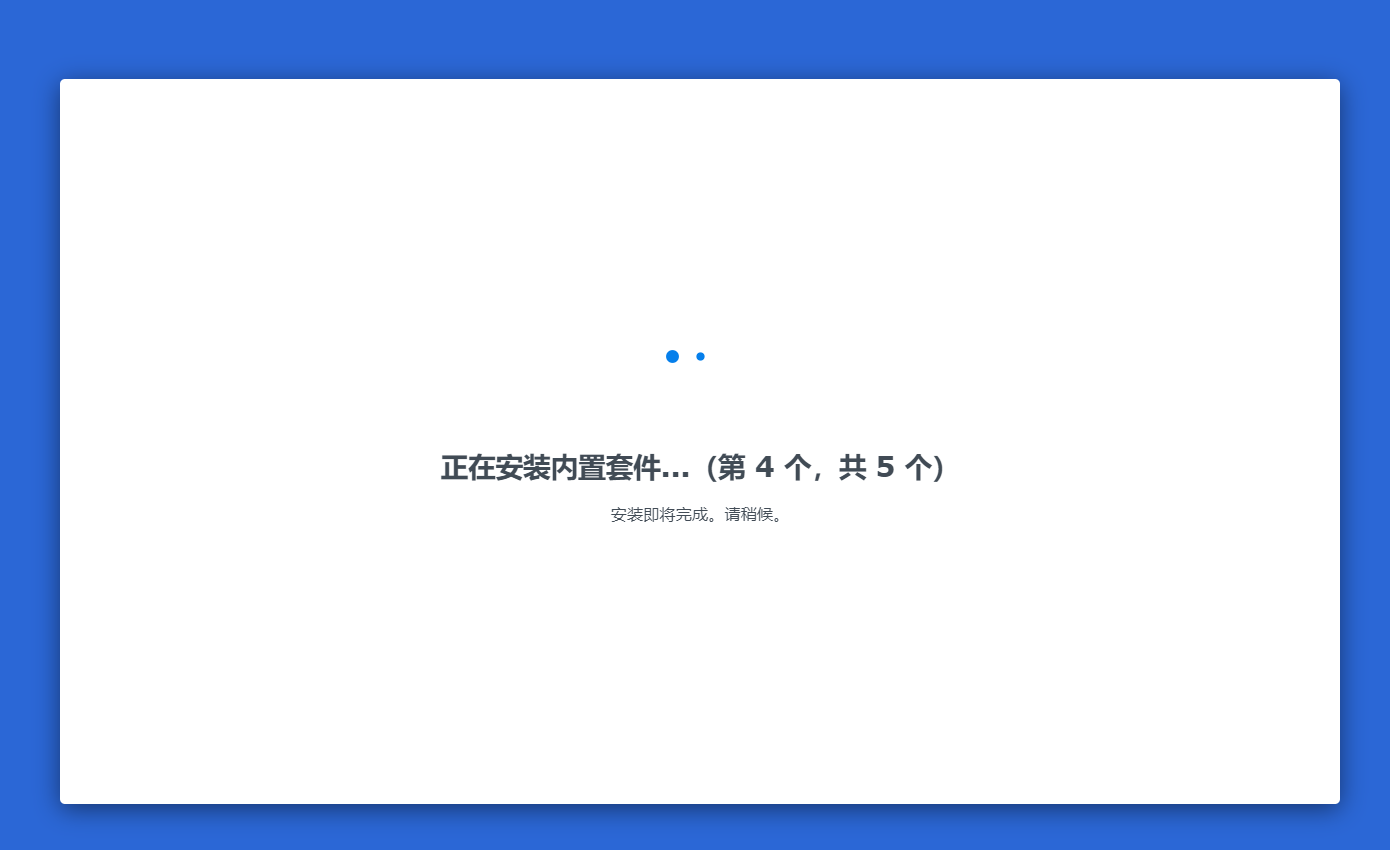
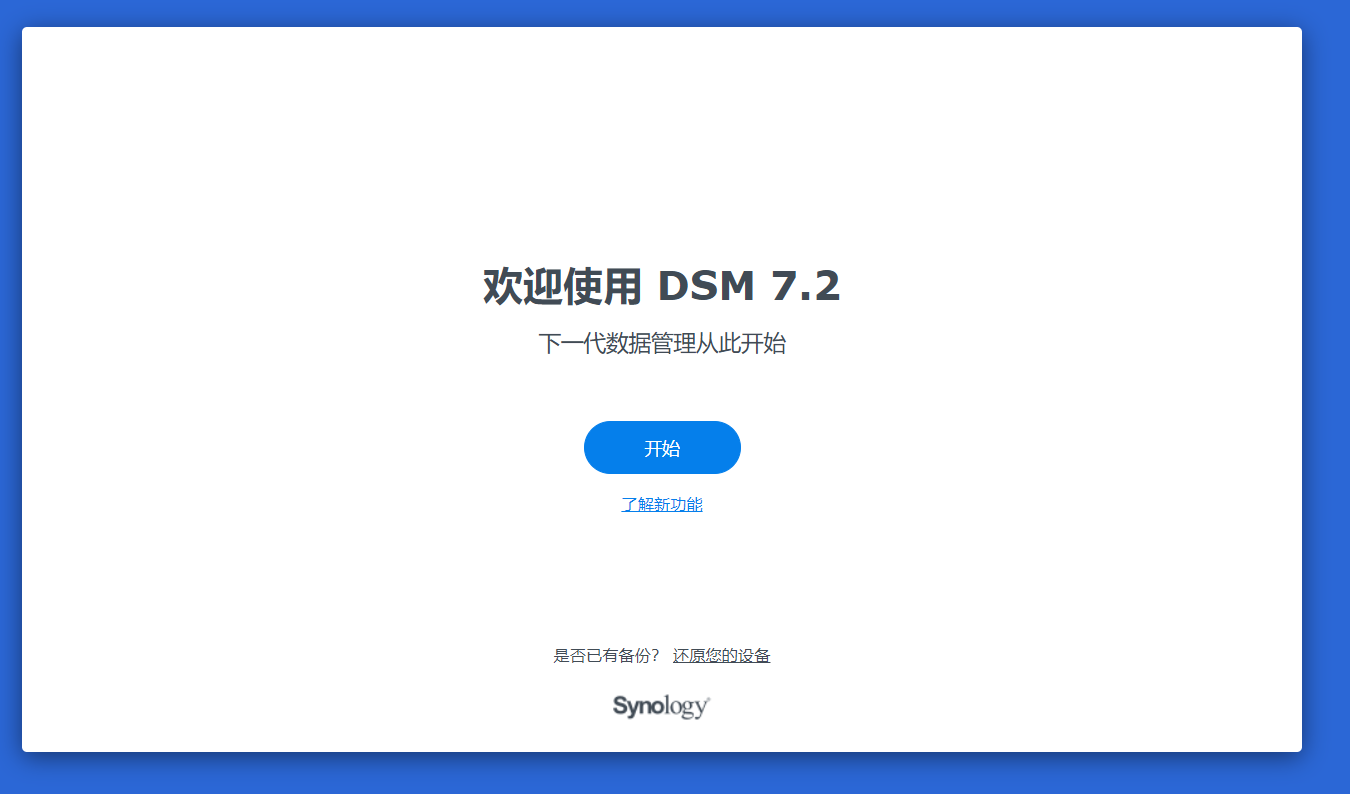
基础套件自动安装完成,我们点击“开始”。
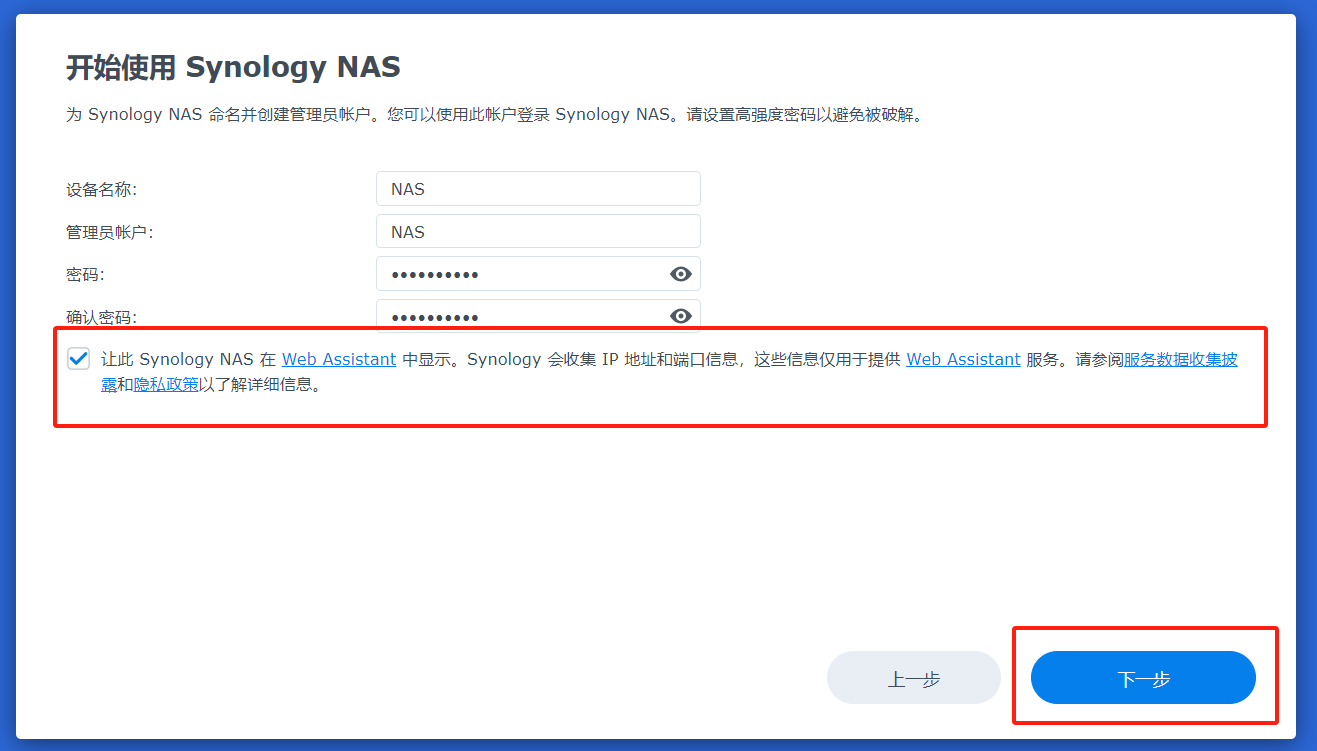
设备名称:(不可以用中文)
管理员帐户:不可以用admin,设置后可以进入到系统控制面板启用admin使用。
密码:按提示大写字母+小写字母+数字的组合一个不能少,长度至少8位)然后下一步。
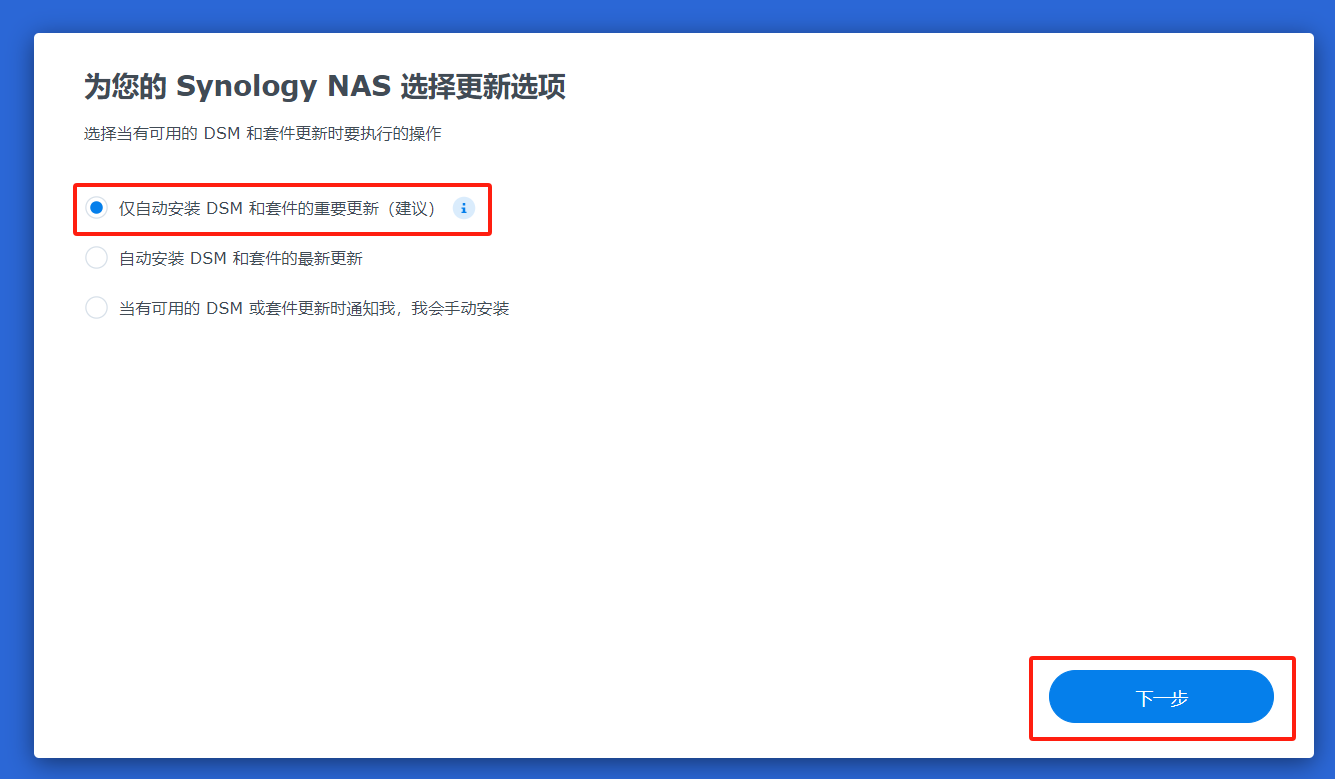
如上图下一步
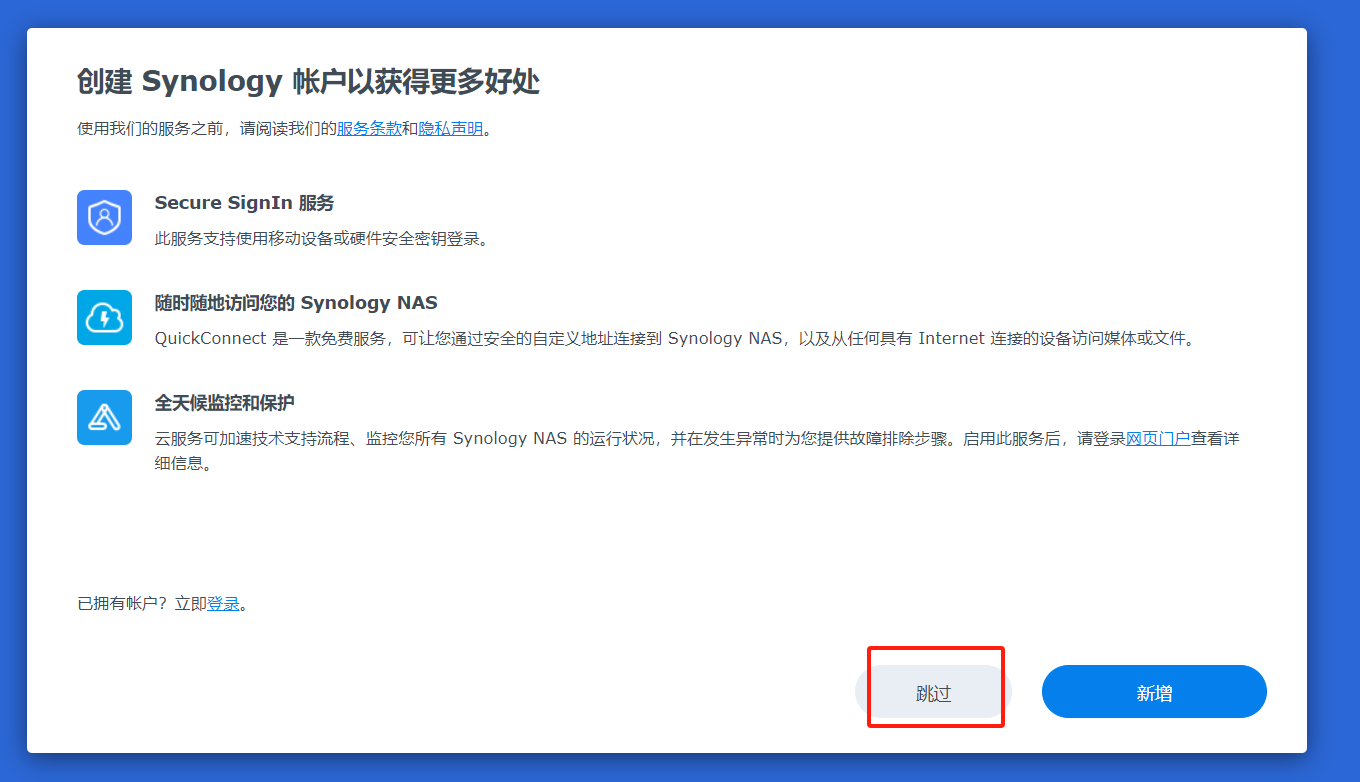
点跳过,后期再注册
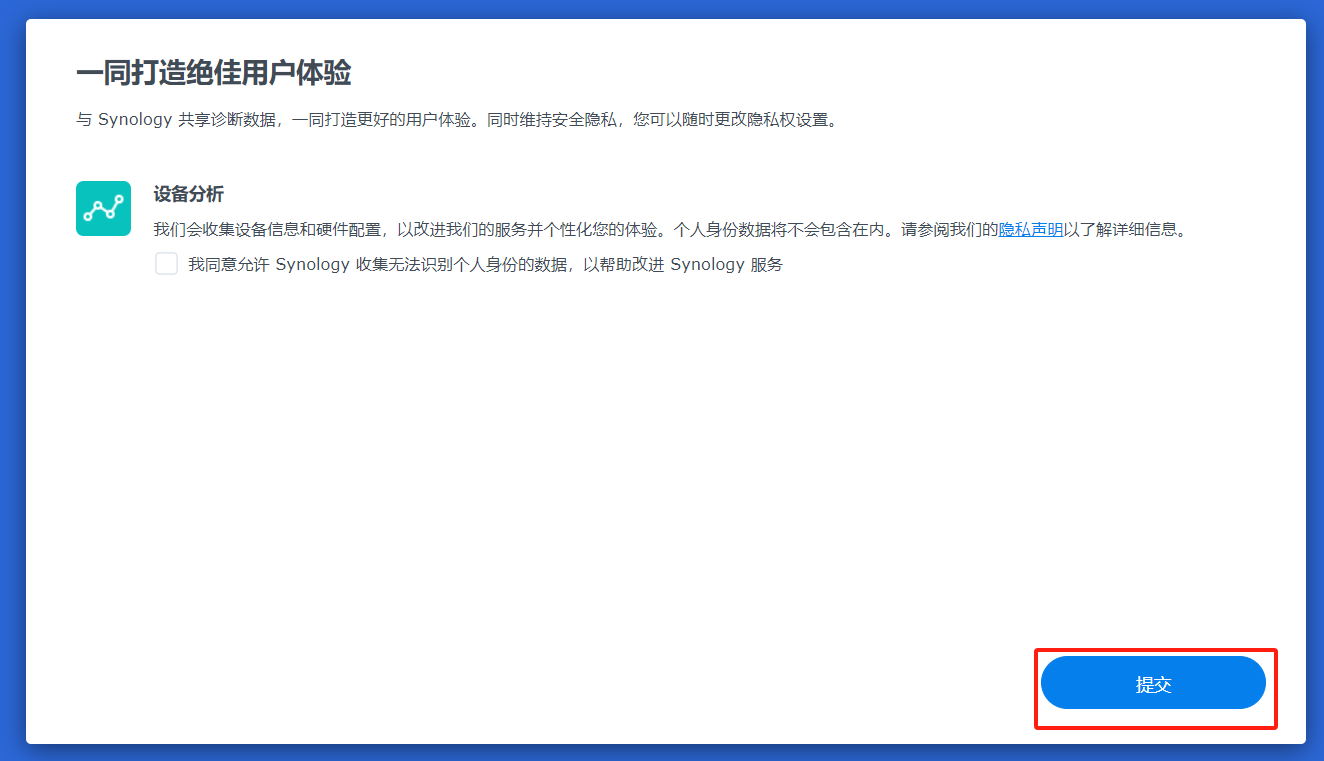
不要选中,毕竟没人喜欢被收集隐私。提交
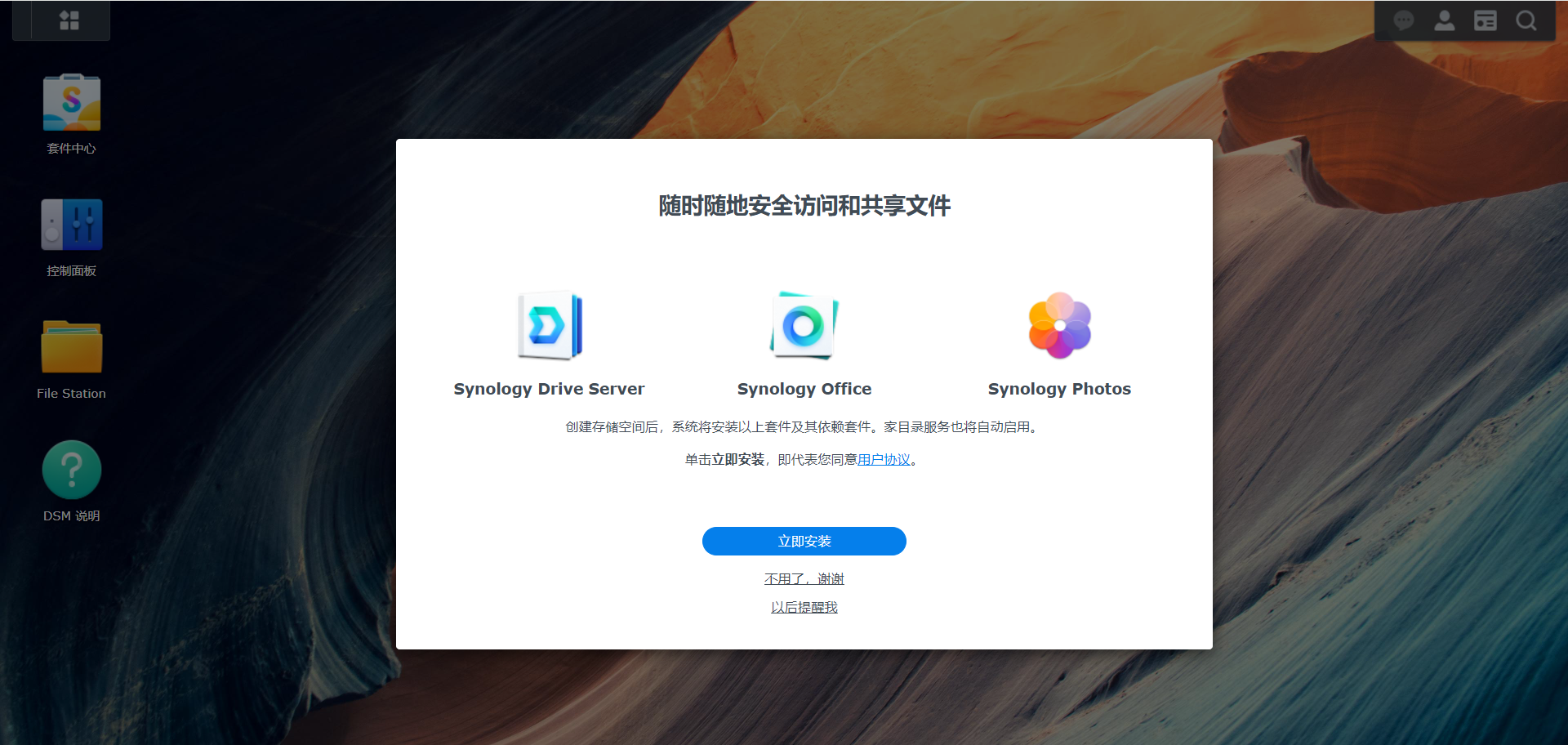
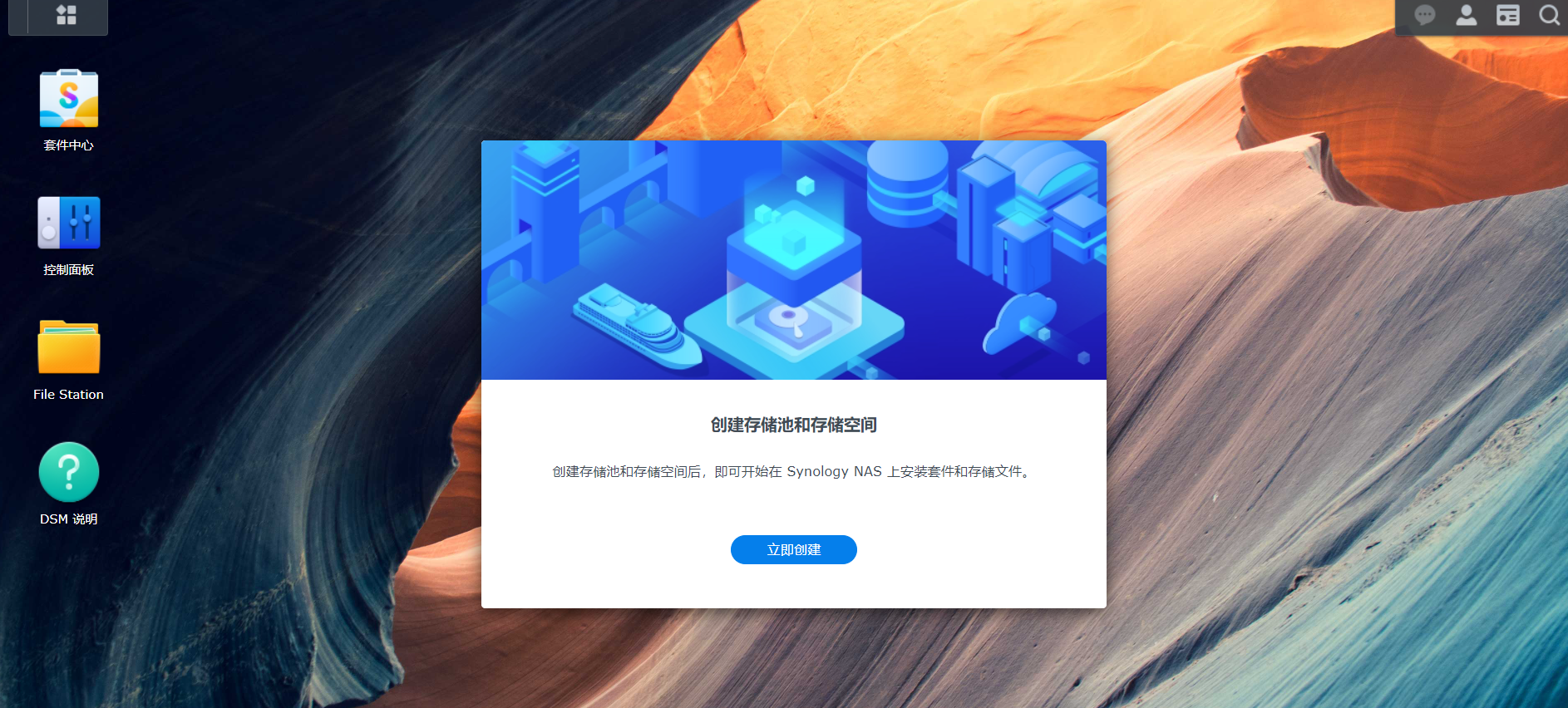
提交后就进入群晖系统的桌面了,第一次使用时会提示安装套件和创建存储池和空间,后面会继续更新相关教程。现在可以关闭提示暂时不建立。
